| シャボン玉の作り方 | |||
| 三宅 節雄 | |||
| 0. | 不必要なbuble1.gifとbuble2.gifの削除 古いbuble1.gifとbuble2.gifは削除するか、名前或いは拡張子名を適当に変更して於きます。 |
||
| 1. | インターネットでイラストを検索 シャボン玉 イラスト と入力してWebで検索して下さい。 色んなサイトが検索できますが、今回は下記のイラストから青四角で囲った部分を加工して見ました。 SnippingToolで切り取り、フォルダーhekimenにbuble.jpgなどの名前を付けて保存します。 |
||
| 2. | シャボン玉の作成 | ||
| (1) | 切り出し JTrimからbuble.jpgを開く 「イメージ」⇒「座標指定切り抜き」をクリックし、気に入ったシャボン玉をほぼ正方形に切り抜き、 buble1.jpgという名前で保存します。 |
||
| (2) | リサイズ 引き続きJTrimで、縦横35×35pxにリサイズします。 |
||
| (3) | コントラスト・明るさの調整 「カラー」⇒「明るさ/コントラスト」をクリックし、コントラストを50%アップ、明るさを-60%位いに調整します。 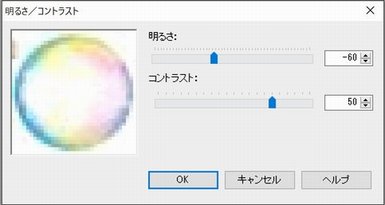 |
||
| (4) | 円形切り出し 図が小さいので 「イメージ」⇒「円形切り抜き」をクリックし、枠線の幅は1、枠の色は少し濃いめの灰色にします。 しゃぼん玉の輪郭がはっきりし、外は白色になります。 ここで上書き保存しますが、このままではbuble1.jpgは四角形でシャボン玉の背景は白色です。 |
||
| (5) | 背景の透明化 「buble1.jpg」を「PhotoFiltre 7」 で開きます。 見やすい様に、適当に 「イメージ」⇒「透明色」をクリックすると下記画面になります。 許容値は通常は30になっており、カラーは通常は白が選ばれているので、そのままOKを クリックします。 画面表示が下記のように変わります。 透明化されています。 ここで名前を付けて保存しますが、拡張子がpngに変更されていますがgifに変更して下さい。 皆さんが使い慣れた拡張子jpgは透明という考え方が有りません。 透明という概念は保存形式がpngとgifしかありません。壁紙動画ではgifで設定されており、gifで保存して下さい。 |
||
| 3. | buble2.gifの作成 | ||
| (1) | 2.のシャボン玉の作成と同じ手順で、新しくbuble2.jpgをbuble.jpgから切り出し、 buble1と同じ要領で、背景が透明化されたbuble2.gifを作成します。 |
||