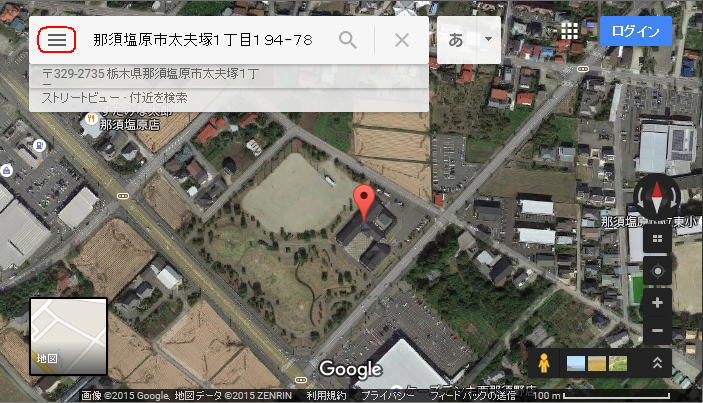
俀丏嵍忋偺専嶕棑偺
丂丂
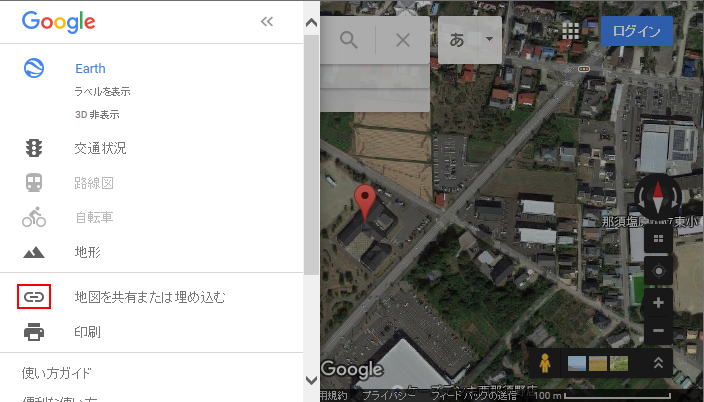
Google Map 傪 Web Page 偵杽傔崬傓曽朄
2015-09-24 嵞夵掕丂丂嶰戭丂愡梇
侾丏Google Map 偺専嶕棑偵廧強丄寶暔柤丄揦柤側偳傪擖椡偟偰栚揑抧傪昞帵偝偣傑偡
丂丂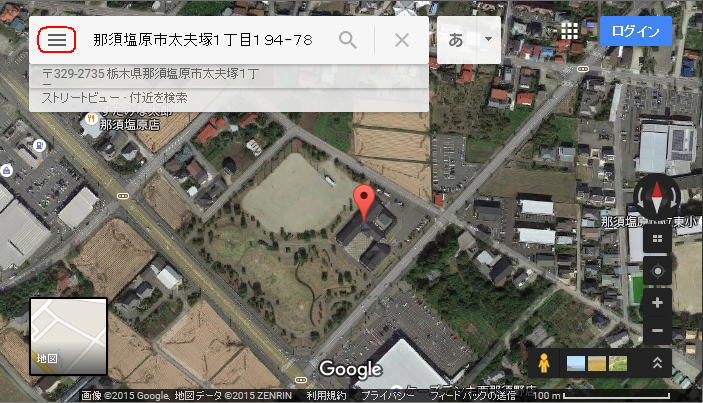
俀丏嵍忋偺専嶕棑偺![]() 儅乕僋傪僋儕僢僋偟偰乽
儅乕僋傪僋儕僢僋偟偰乽![]() 抧恾傪嫟桳傑偨偼杽傔崬傓乿傪僋儕僢僋偟傑偡丅
抧恾傪嫟桳傑偨偼杽傔崬傓乿傪僋儕僢僋偟傑偡丅
丂丂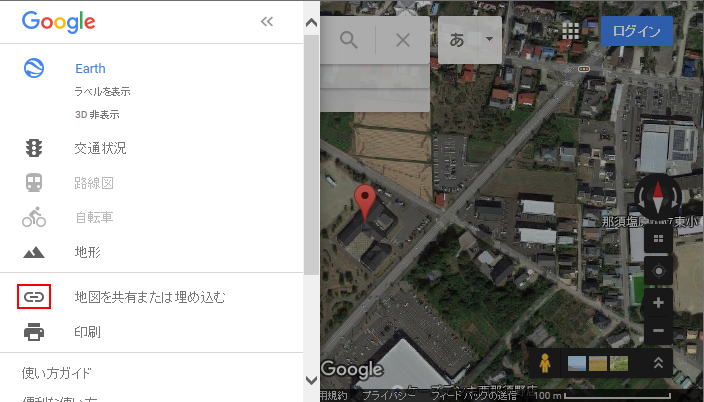
丂丂嘆儕儞僋傪嫟桳偼URL傪昞帵偟偰偄傞偺偱僴僀僷乕儕儞僋偱巊梡偟傑偡丅
丂丂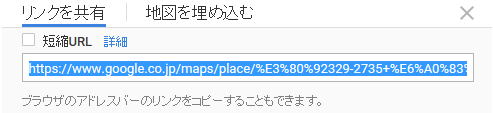
丂丂嘇抧恾傪杽傔崬傓偼HTML僐乕僪傪昞帵偟偰偍傝丄HTML偺僜乕僗僐乕僪偵杽傔崬傔
丂丂 偽儁乕僕撪偵彮偟彫偝傔偺GoogleMap偑昞帵偝傟傞丅
丂丂 抧恾傪杽傔崬傓傪僋儕僢僋偡傞偲埲壓偺昞帵偵側傞丅
丂丂 仴偐傜抧恾偺僒僀僘傪慖傃丄<iframe srcゥゥ>傪僐僺乕偟偰傪僐僺乕偟偰丄
丂丂 僜乕僗偵杽傔崬傓丅
丂丂 丂
丂
俁丏昞帵椺
丂丂Google Map 傊儕儞僋傪揬傞応崌偼丄Word偱偼憓擖仺僷僀僷乕儕儞僋 偐傜揬傝晅偗傑偡丅
丂丂Windows Live 儊乕儖偺応崌偵傕丄憓擖仺僴僀僷乕儕儞僋 偱揬傝晅偗傑偡丅
丂丂儕儞僋傪挘偭偨応崌偺椺
丂丂惣撨恵栰岞柉娰丂丂丂丂丂丂丂丂丂丂丂丂丂丂丂丂杽傔崬傫偩応崌偺椺
4丏Word暥彂撪偱偺儕儞僋偺嶌惉
丂丂儂乕儉儁乕僕價儖僟乕傪巊梡偟側偄偱Word暥彂偱傕壓婰偺庤弴偱儕儞僋傪
丂 嶌惉偡傞偙偲偑偱偒傑偡丅
丂丂嘆忋婰俀偺嘆偱URL傪僐僺乕偟偰偍偒傑偡
丂丂嘇Word傪婲摦偟丄儕儞僋偝偣偨偄暥彂傪彂偒丄儕儞僋偝偣偨偄暥帤傪慖戰偡傞(怓傪斀揮偝偣偰偍偔))
丂丂嘊憓擖仺僴僀僷乕儕儞僋
丂丂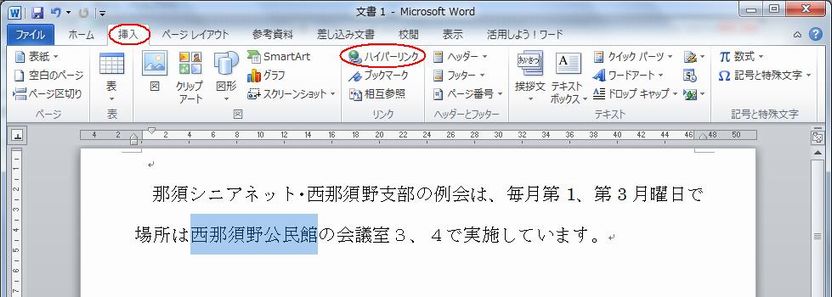
丂丂偙偺傛偆側憢偑弌偰偒傑偡
丂丂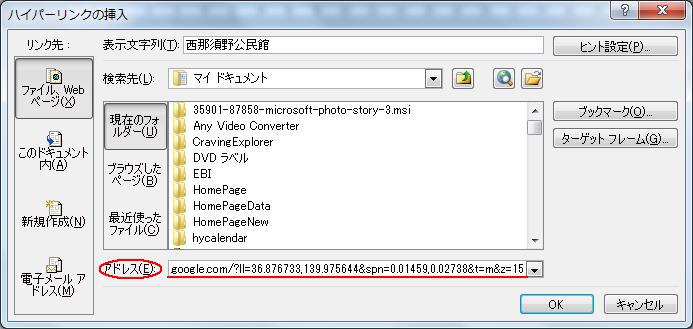
丂丂嘋僐僺乕偟偰偄偨URL傪傾僪儗僗偵揬傝晅偗丄OK傪僋儕僢僋偟傑偡丅
丂丂偙傟偱儕儞僋偺姰惉偱偡丅
丂丂撨恵僔僯傾僱僢僩惣撨恵栰巟晹偺応強傪Google Map偵儕儞僋偝偣偨儚乕僪暥彂偼偙偪傜偱偡丅
丂丂傑偨丄儚乕僪偱嶌偭偨儕儞僋偼丄儊乕儖憲怣偺宍幃偑HTML宍幃偺応崌偵偼丄杮暥偵僐僺乕偟偰
丂揬傝晅偗傟偽儕儞僋偺晅偄偨儊乕儖偑嶌惉偱偒傑偡丅
丂丂偙偺僴僀僷乕儕儞僋婡擻偼Excel偵傕桳傝傑偡丅
俆丏儊乕儖偱僴僀僷乕儕儞僋
丂丂丂Windows Live Mail 丄Microsoft Outlook 摍偱偼丄儊乕儖僜僼僩偦偺傕偺偵傕儕儞僋傪偝偣傞
丂丂婡擻偑桳傝傑偡丅
丂丂嘆儊乕儖僣乕儖傪婲摦偟丄嘇憲怣儊乕儖傪嶌惉偟丄嘊埗愭傪婰擖丄杮暥傪嶌惉偟傑偡丅
丂丂偙偺杮暥撪偵僴僀僷乕儕儞僋偝偣偨偄暥復傪擖傟偰偍偒傑偡丅
丂丂嘋僴僀僷乕儕儞僋偝偣偨偄暥復傪慖戰(怓傪斀揮偝偣偰)偟丄嘍儊僢僙乕僕仺憓擖仺僴僀僷乕儕儞僋
丂丂偱憢偑奐偒丄嘐傾僪儗僗棑偵愭傎偳僐僺乕偟偨傾僪儗僗偑帺摦揑偵擖傝傑偡偺偱丄憓擖傪僋儕僢僋
丂丂偟偰憢傪暵偠傑偡丅
丂丂
丂丂僴僀僷乕儕儞僋傪僋儕僢僋偡傞偲埲壓偺憢偑奐偒丄愭傎偳僐僺乕偟偨傾僪儗僗偑帺摦揑偵婰擖偝傟傞丅
丂丂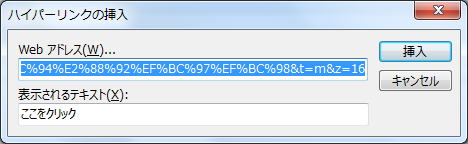
丂丂憓擖傪僋儕僢僋偱丄儕儞僋偺姰惉偱偡丅儕儞僋偑晅偔偲丄壓恾偺傛偆偵丄偦偺暥帤偼傾儞僟乕儔僀儞偑晅偒惵怓偱昞帵偝傟
丂傑偡丅
丂丂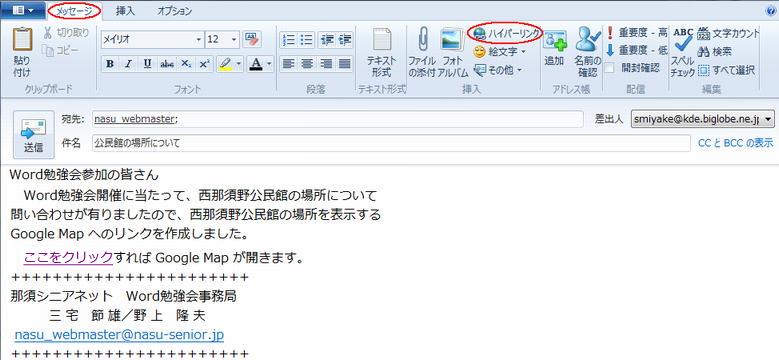
俇-1丏揷傫傏傾乕僩偺応強
丂丂Googlemap偱導摴55崋慄榚偺揷傫傏傾乕僩偺応強傪昞帵偟傛偆偲偟偨応崌丄廧戭抧偱偼側偄偺偱
丂廧強偱専嶕偱偒傑偣傫丅偙偺応崌偵偼Googlemap偱昞帵偝偣偰丄乽儖乕僩鎶穪v傪僋儕僢僋偟丄師偵
丂栚揑偺応強傪僋儕僢僋偟傑偡丅
丂丂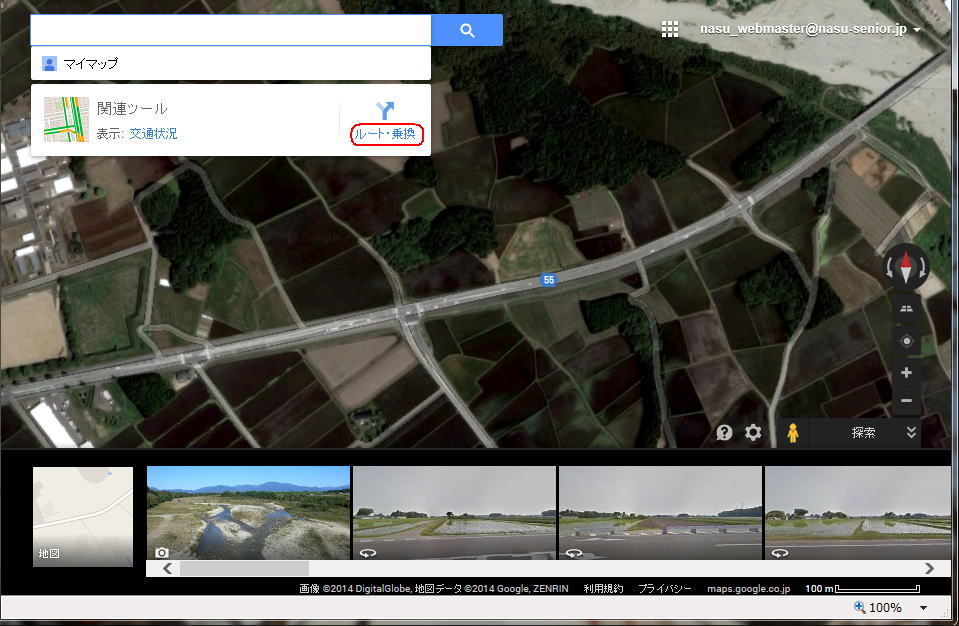
丂丂
丂丂丂偡傞偲埲壓偺條偵丄栚揑偺応強偑![]() 報偱昞帵偝傟傑偡丅偙偺忬懺偱俀丏偺憖嶌傪偡傟偽儕儞僋
報偱昞帵偝傟傑偡丅偙偺忬懺偱俀丏偺憖嶌傪偡傟偽儕儞僋
丂丂偁傞偄偼揬傝晅偗偑偱偒傑偡丅
丂丂
俇-2丏暿偺曽朄
丂丂googlemap偐傜昞帵偟偨偄応強偱僋儕僢僋偡傞偲壓婰偺夋柺偵側傝傑偡偐傜丄堒搙o搙偑昞帵偝傟偨壓恾偺
丂丂愒偱埻傫偩応強傪僋儕僢僋偟傑偡
丂丂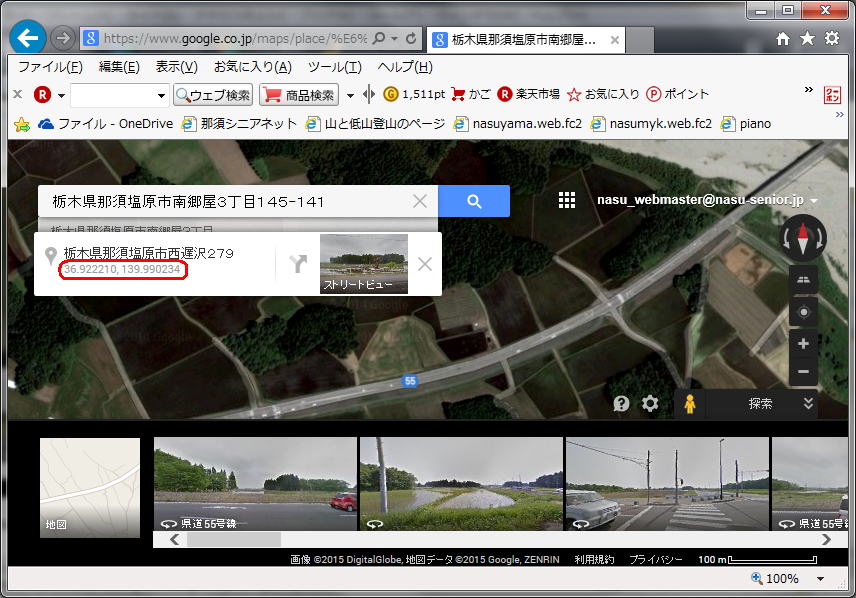
丂丂偦偺屻俀丏偺憖嶌傪偡傟偽摨條偵儕儞僋偁傞偄偼揬傝晅偗偑偱偒傑偡丅
俈丏Word暥彂傊偺揬傝晅偗椺