|
|
oCamのアイコン をダブルクリックして起動します をダブルクリックして起動します
|
|
2-1.録画の場合 |
|
|
『画面録画』タブをクリックします 下記のような画面になりますから、緑の四角を録画したい範囲に微調整します
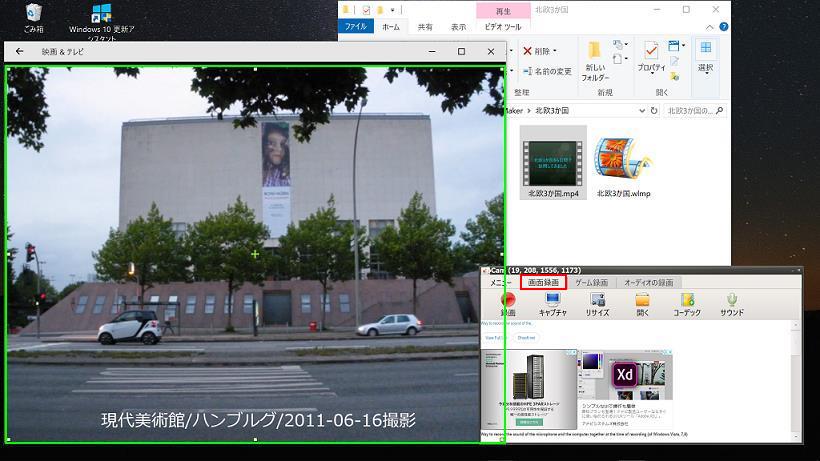
録画の赤丸をクリックすると録画が始まりますが、操作画面が緑枠線内に入っているとそのまま録画されてしまいますので、緑枠線外に移動させておきます。
次に録画したい画面をクリックして録画したい画像を前面に出し、トップシーンに巻き戻しします。
以後は、緑枠の範囲にマウスを乗せたり、別の操作をしない事。動画に移りこんでしまいます。
動画を撮り終えたら、停止をクリックします。
作成された動画はドキュメントの中のoCamというフォルダーに保存されます。
録画された動画の、前後の不要な部分はVideoPadなどのフリーソフトで編集します。
|
|
2-2.録音(音声だけ)の場合
|
|
|
『オーディオの録画』タブをクリックします
(オーディオの録画という間違い。正確にはオーディオの録音)
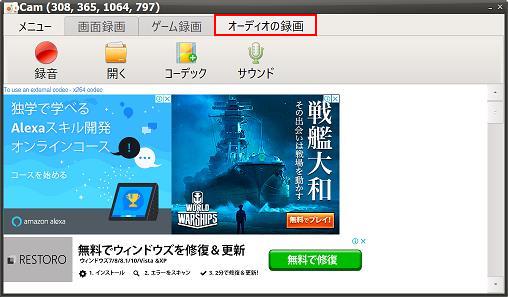
赤丸の録音をクリックすれば録音を開始します。
もう一度同じ場所をクリックすれば録音が停止します。
音声の不要な部分のカットなどの編集には、2018年12月13日の勉強会でご紹介した、WavePadを使用します。
|
| 3.以下はVectorに記載されたoCamの機能詳細です。 |
|
|
デスクトップ上の操作や動きを録画できるソフト。動画録画に加え、静止画をキャプチャする機能も備えています。
起動すると、「oCam」の操作ウィンドウに、緑色の四角いフレームが隣接した状態で表示されます。緑色のフレームは動画や静止画をキャプチャする範囲を示し、四角形の頂点や辺の中点をドラッグしてキャプチャサイズを変更したり、中央の「+」をドラッグしてキャプチャ位置を変更したりします。
録画する位置とサイズが決まったら、「oCam」の操作ウィンドウにある「Record」ボタンをクリックして録画を開始します。録画中は「Record」ボタンが「Stop」ボタンに変わり、録画終了時は「Stop」ボタンをクリックします。
「Stop」ボタンをクリックすると、録画内容が自動的に保存されます。デフォルトでは、マイドキュメント内の「oCam」フォルダに、ファイル名が自動付加されて保存されます。
日付時間で確認して下さい。
録画する動画ファイルの形式を指定することも可能です。デフォルトでは、MPEG4形式が指定され、AVIファイルとして保存されます。「Codecs」をクリックして、保存する動画形式を選択することもできます。対応する動画形式はMPEG1~4(AVI)、FLV、MPEG4、MOV、TS、VOB、AVIです。
操作ウィンドウの「Capture」ボタンをクリックすると、選択エリアの静止画像をキャプチャし、「oCam」フォルダにファイル名を自動付加して保存します。
選択エリアの大きさを指定する機能も備えています。「Resize」ボタンをクリックし、640×360、800×450、1024×576、1280×720、640×480、800×600、1024×768」のサイズを指定したり、フルスクリーンキャプチャや自動的にウィンドウを選択してリサイズを行ったりできます。
そのほか、録画する際にマウスカーソルを含めるオプション、フレームレートの指定、タイマ機能、音声の同時録音、ホットキー対応(録画は【F2】、静止画は【F3】、Targetは【F4】)などもサポートしています。
|
| VideoPadの基本的な使い方 |
|
|
本題の直前から終了後まで録画すると思いますので、録画後に編集でいらない部分を削除する必要があります。
この作業のみであれば、フリーソフトのVideoPadが便利です。以前は永久に使える無料版が有ったのですが、2014年からは30日限定盤になってしまいましたが、過去のVerも公開されています。
ここに過去のVerを入手する方法と簡単な使い方をリンクしました!
|
| |
|
資料再改定 :2019/10/24 三宅 節雄 |